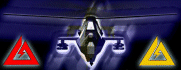I am using BHD's MED v.2.0h. In 3D Wireframe if you hold the ctrl button and press mouse1 you can view your wireframed map verticly and horizontaly while moving your mouse. Holding ctrl+mouse2 you can move your map in a 360 degree movement in wireframe while viewing your map.
Please let me know i explained that ok...












 * badoop boop boop YEAH!! oh NVM its up there ..lol it was funny how i found that out though i was in the middle of making a map and you know how the game controles are 'a'w'd's' to move...well lol i forgot i wasnt in game ..lol
* badoop boop boop YEAH!! oh NVM its up there ..lol it was funny how i found that out though i was in the middle of making a map and you know how the game controles are 'a'w'd's' to move...well lol i forgot i wasnt in game ..lol