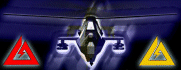NILE Profiler Quickstart Guide
The NILE profiler allows you to analyze the movements of all the players in a game. This is useful for map builders who want to see what real players do on their maps. This tool is not for seeing what players are doing on maps you did not make, such as NovaWorld maps. For this reason, the source .NPJ or .MIS file is needed to use the profiler.
To use the profiler you’ll need to have NILE, the source file of the map you are profiling, and an .SPH file. The .SPH file contains the profile information for a given game.
To generate a .SPH file, you will need to add a couple things to the shortcut you use to run Joint Ops. Right-click on the shortcut and choose “Properties.” Make sure you have the “Shortcut” tab selected. In the text field named “Target” you will see the path to your Joint Ops executable. You will need to add “/profile <filename>” to the end of the text already in the “Target” field. For example:
"C:\Program Files\NovaLogic\jointops\jointops.exe" /profile myprofile
Once you have done this click “OK.” When you run the game using this shortcut and host a game a .SPH file will be created with the filename you entered. In the example above it would be myprofile.sph. Each time the server cycles a new file will be created: myprofile2.sph, myprofile3.sph, and so on.
To view the profile, run NILE. Open the file of the map you are profiling. If you have the .NPJ simply open it. If you have the .MIS you will need to import it.
Use the import if you have a .MIS source file
Once you have the map file loaded you will need to load the profile. On the right hand side of Nile choose the “Play Profiling” tab. Click on the “Load” button and browse to your .SPH file in the popup window. Click on the “Open” button. You are now profiling the game session recorded by the .SPH file.
To load the .SPH file select the Play Profiling tab and then click the Load button
The player window will populate with the names of all the players tracked in the file. Options can be set for each player. The checkboxes allow you to choose to see the player’s location or location history. The color button allows you to choose the color for a given player or group of players. Using color is important for organizing the information on the screen.
The player list shows every player in the game and allows you to adjust how they are displayed
The timeline allows you to move through the play-period by clicking and dragging the bar. As you do, the players you’ve selected to be visible will be seen moving around the terrain. The players whose history you have selected to view will leave a line indicating their path of movement. This line will be in the color you have chosen for that player.
The timeline adjusts the “game-clock”
The Start Time and End Time fields allow you to input specific times in order to increase the accuracy of the timeline bar. For example, if you set the Start Time to 5 and the End Time to 10, the two ends of the timeline will be 5 and 10 seconds respectively. This allows for a fine level of control with the timeline.
This image shows a 3d view of a player who took a short helicopter ride
The profiler works both with NILE’s 3d mode and NILE’s 2d mode. To switch modes, just click on the appropriate button in NILE’s toolbar.
The same helicopter flight viewed in 2d mode
You have now familiarized yourself with the NILE profiler, and are on your way to becoming proficient with NILE. We hope you utilize these tools to make great maps. Good luck!